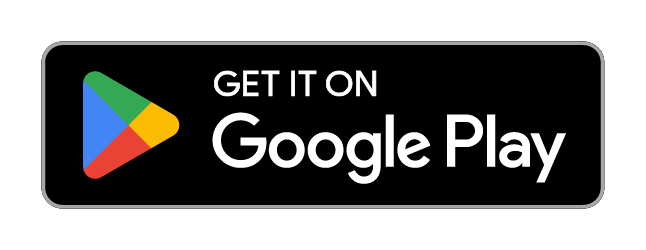Plan and navigate Adventure Cycling routes from your smartphone or tablet with Bicycle Route Navigator!
The Bicycle Route Navigator app features nearly 50,000 miles of awe-inspiring, well-established bicycle routes and 100+ maps to choose from. You can purchase the route sections you need from within the app. No subscriptions or complex file conversions are necessary — just download the app, purchase a route section, and start riding with confidence.
Plan and navigate Adventure Cycling routes from your smartphone or tablet with Bicycle Route Navigator!
The Bicycle Route Navigator app features miles of awe-inspiring, well-established bicycle routes and 100+ maps to choose from. You can purchase the route sections you within the app. No subscriptions or complex file conversions are necessary — just download the app on the App Store or Google Play, purchase a route section, and start riding with confidence.
We’ve answered the most common questions we have received about Bicycle Route Navigator below, as well as screenshots displaying step-by-step images of the most common activities in the app.
Do you have sample data so I can see what I’m getting with the app?
The Bicycle Route Navigator comes with sample data from the iconic TransAmerica route. After installing the app on your device, the sample data will be available under the “My Routes” tab. This will allow you to become familiar with the data and functionality provided when purchasing route sections within the app.
Are Adventure Cycling GPX Data packages compatible with the Bicycle Route Navigator App?
No. GPX data is designed for use with third party apps or devices such as Komoot or Garmin. Bicycle Route Navigator only works with the route data available for purchase through the app itself. You may use the Adventure Cycling GPX Data packages in a third party app of your choice or on Garmin or other compatible GPS devices. More info on the GPX Data packages here.
How do I install the latest map update for sections I’ve purchased?
- Tap the menu icon in the top left corner, just above the map.
- Tap on the Settings option in the menu.
- Tap the Download button next to New Map Versions.
- It may take a little time to download the updates. When everything is completed, a “Success” message will appear, tap OK.
- In Addition to updating your route sections please visit the Map Updates and Corrections (Addenda) page and get the most current notes about your route section before you ride it.
I’m getting an error when trying to download a route for Offline Use.
Offline downloads can be large and may have issues with slow or intermittent Wi-Fi connections. If you are running into connection timeouts or other errors when downloading route sections for offline use, we suggest trying a different Wi-Fi connection. It is recommended to download all offline route sections that you will need from a strong connection before hitting the road. We’ve also heard from iOS users that it is helpful to keep the app open and the device "awake" during the download process.
Route sections that I have purchased are now showing the “Buy Now” button after moving to a new device or after reinstalling the app on the same device.
In the settings menu, choose the “Restore Purchases” option. Make sure that your device is using the same app store account that was used to purchase the route sections originally.
I don’t have a “Buy Now” button on the Route page for purchasing the entire route in one step.
Once a single section has been purchased for a route, you are no longer able to purchase the entire route at once and must purchase route sections individually.
Can I transfer map section purchases between an Apple device and an Android device?
No, map section in-app purchases are not transferrable between the Apple App store and the Google Play store.
Can I use map section purchases on multiple devices?
Yes, the purchases can be used on multiple devices as long as both devices are signed into the same Google Play or Apple ID (Purchases are tied to the account, not the device).
When I click on a wind arrow the weather information shows an updated date in the past. How do I update to get the latest weather?
When the wind and weather are turned on, the data is downloaded to your device. To update the weather data to the current data available, toggle the weather wind and weather layer off and on in the Layers tab.
Do Adventure Cycling Members get a discount on the route sections purchased in the Bicycle Route Navigator App?
Due to the complexities with the Google Play and iTunes stores, we are unable to offer membership discounts on route sections purchased in the app. The good news is that full route "map sets" are discounted to anyone using the app. Buy in bulk and save!
Members still receive discounts on paper maps.
What can I do to make my phone not lose battery life so quickly?
There are several things you can do on the road to conserve battery life on your smartphone or tablet:
- Download maps for offline use
- Turn your device into airplane mode (all the time if you’re using offline mode, otherwise only during times when you aren’t actively using the app)
- Turn down the screen brightness, and set it to low power mode (even if the battery isn’t low).
- Change the settings in your device to only allow the Bicycle Route Navigator app location access while using the app, instead of all the time.
- Purchase a portable battery pack or a solar charger that you can rig up to your bike.
Step-by-step screenshots of how to purchase a map
In the Bicycle Route Navigator App: (screenshots depict an iPhone)
- Tap the menu icon in the top left corner, just above the map.
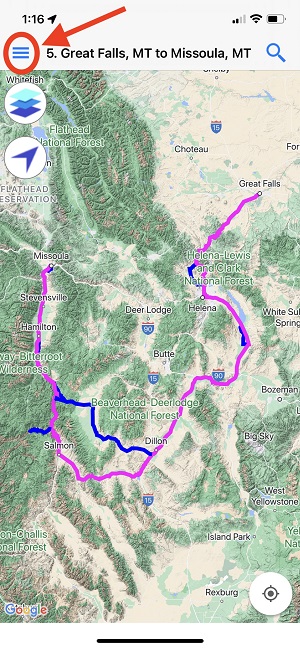
- In the menu, tap on the Route Catalog.
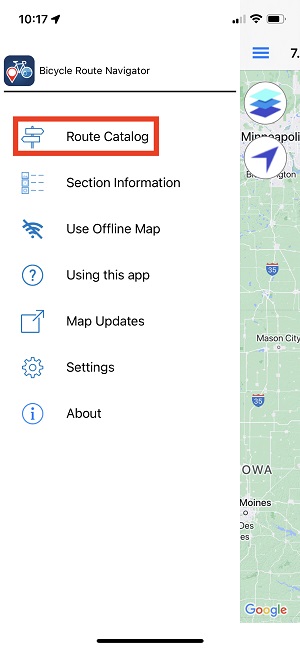
- Tap on the Epic Ride option in the Route Catalog.
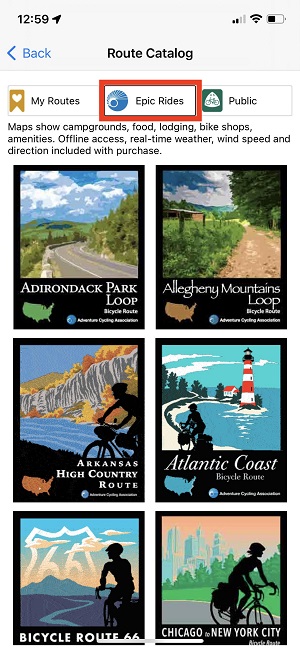
- Scroll down through the different routes and identify the route of interest and tap on it. For this example we will select the Northern Tier route.
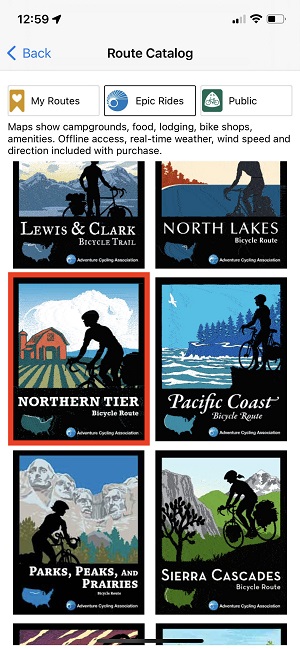
- Scroll down through the different sections of the Northern Tier to locate the section of interest and tap on it. For this example it is section 7 of the Northern Tier, Stillwater, MN – Muscatine, IA.
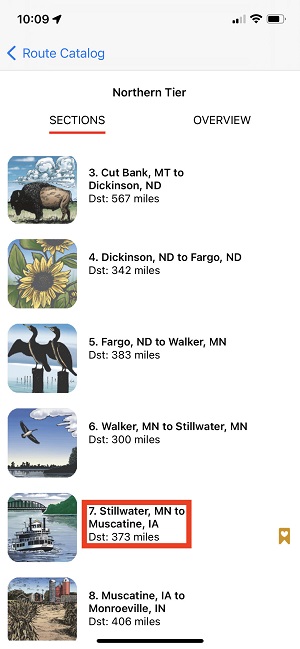
- Under section details tap on the View Price option.
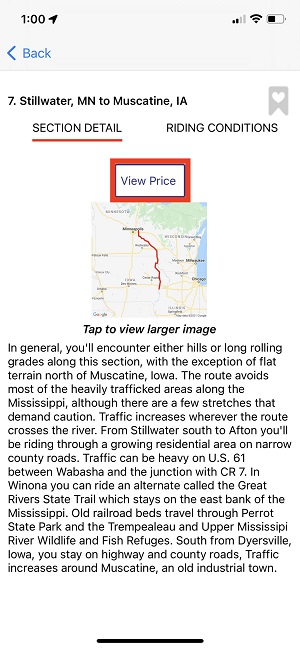
- Tap the Buy Now button.
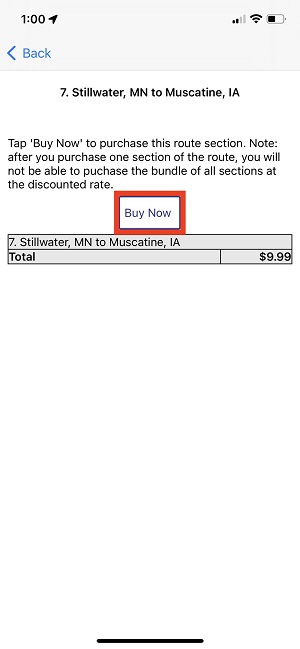
- Double click button on the right side of your iPhone to confirm your purchase.
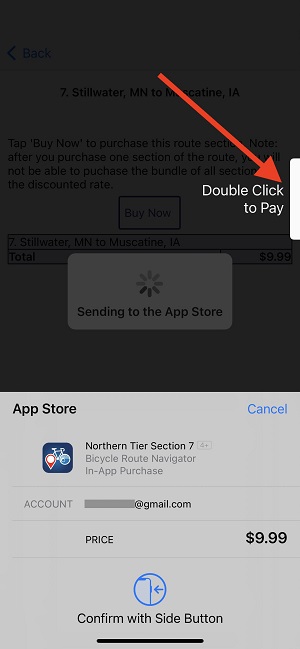
- A message will appear saying “You’re all set. Your purchase was successful.” Tap OK.
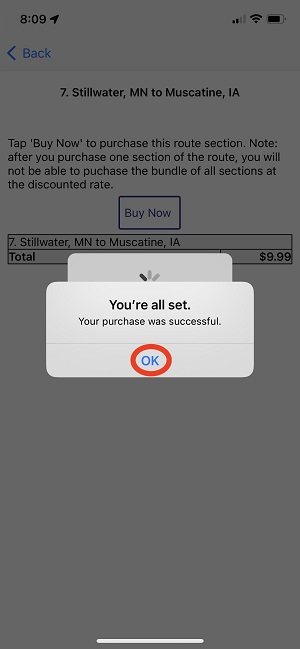
- Now the route section is available in My Routes section of the Route Catalog.
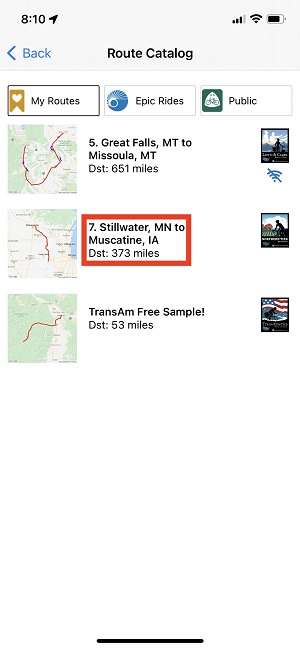
- Tap on the section to view it on the map. You’re all set!
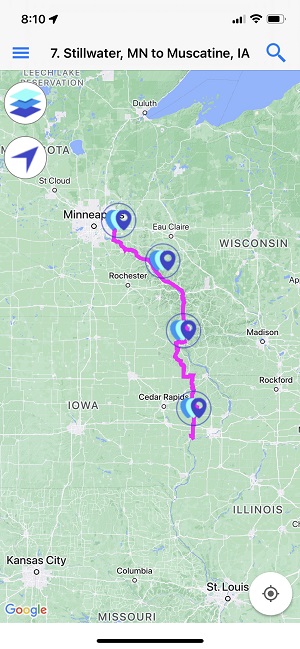
- Remember to visit the Map Updates and Corrections page and get the latest info about your section before you ride it.
Step-by-step screenshots for updating your BRN map sections
In the Bicycle Route Navigator app: (Screenshots depict an iPhone)
- Tap the menu icon in the top left corner, just above the map.
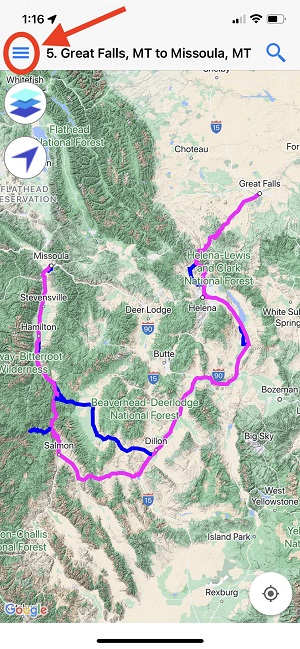
Tap on the Settings option in the menu.
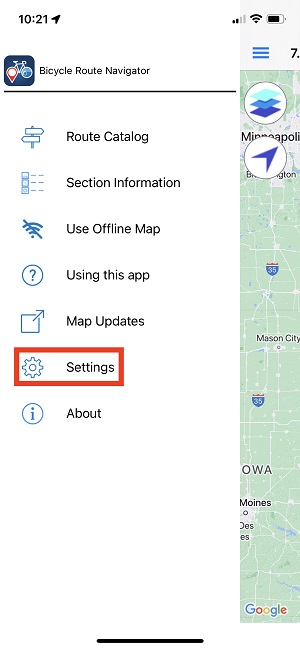
Tap the Download button next to New Map Versions.
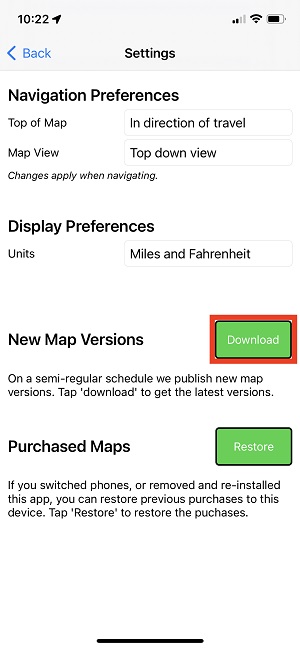
It may take a little time to download the updates. When everything is completed, a “Success” message will appear, tap OK. In Addition to updating your route sections, please visit the Map Updates and Corrections page and get the most current notes about your route section before you ride it.
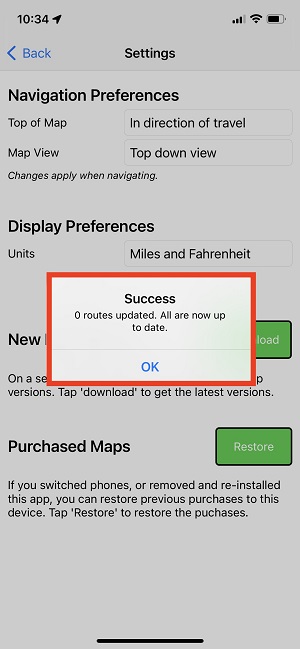
Step-by-step screenshots for using maps offline
In the Bicycle Route Navigator App:
- Display the section you wish to use offline by selecting the section from My Routes in your Route Catalog. For this example, the TransAm Free Sample section is being used.
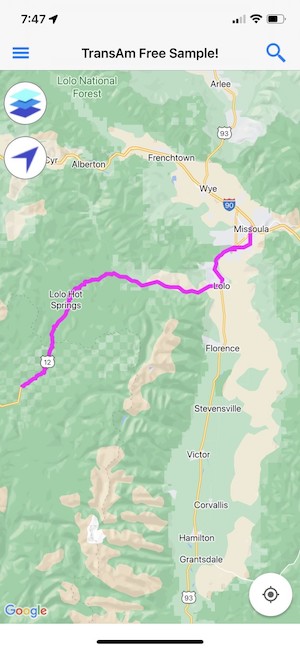
- With the map showing the section you wish to download, tap the menu icon in the top left corner, just above the map.
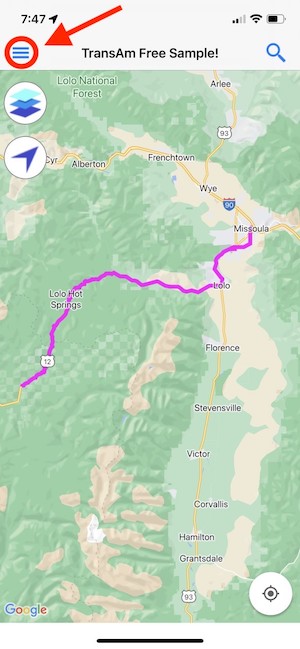
- In the menu, tap on Use Offline Map.
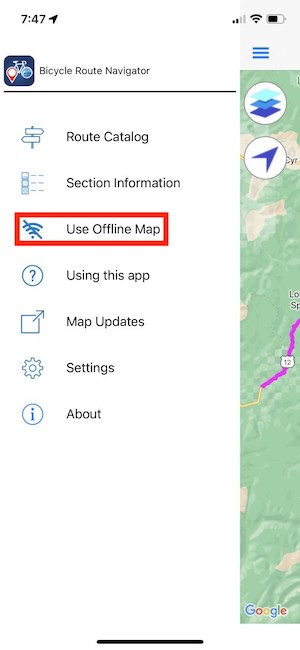
- Tap the Download button. Please note that the name of the section that will be downloaded is at the top of the screen in blue text. In this case it is the TransAm Free Sample.
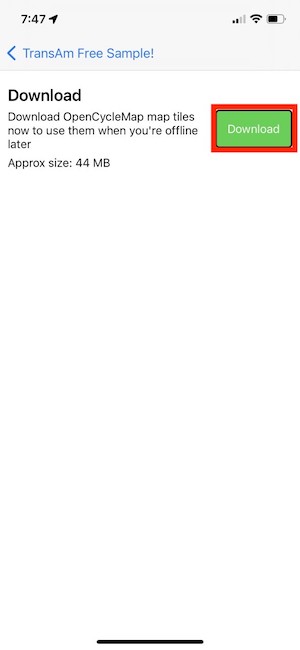
- Allow the section time to download. The size and status of the map section will appear until the download is complete. A full map section can take several minutes or more to download depending on a few variables.
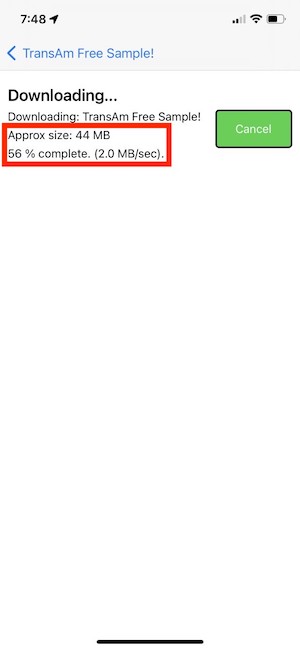
- When complete the downloaded map section will be listed. Ensure the Use Offline Map option is toggled on. Tap on the back arrow by the section name at the top of the screen to view the downloaded map section.
– The trash can icon will allow you to delete a downloaded section to free up storage space on your device if necessary.
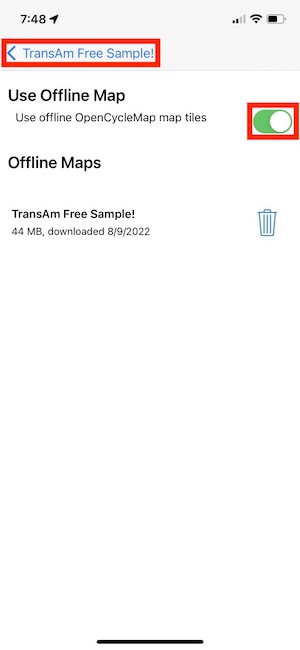
- The map section is ready to be used and will appear on the map. Only map tiles the section touches will be visible.
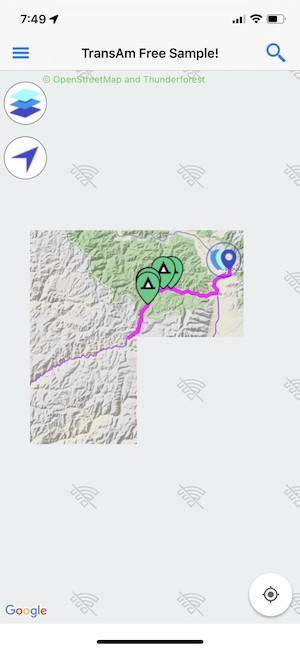
Hot Tip: To save battery when using an offline map section, turn you device’s Airplane Mode on.
Step-by-step screenshots for restoring map section purchases
The following steps will help restore purchases that were made in the past. For example if a device, like an iPhone, containing map section purchases was lost and replaced with a new iPhone.
- Download the Bicycle Route Navigator app to your device. For this example it would be acquired from the Apple App Store.
– It is imperative that the device being used to restore map section purchases is logged into with the same Apple ID that was used to make original purchases.
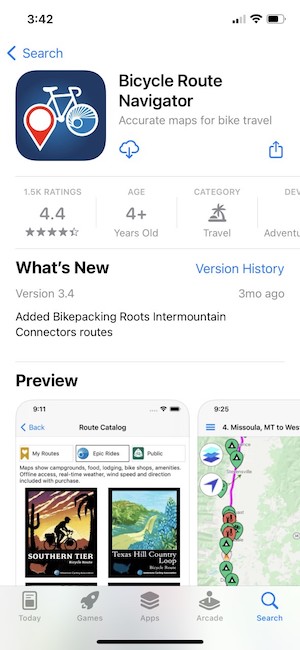
- Open the Bicycle Route Navigator app.
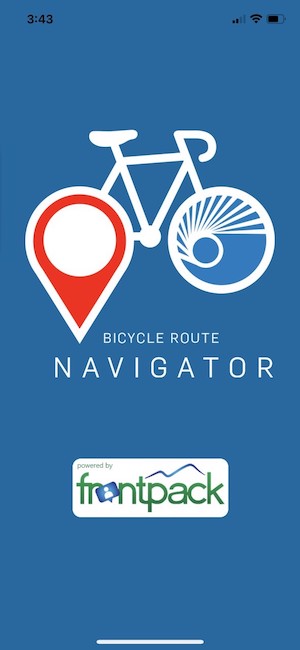
- In the BRN tap the menu icon in the top left corner, just above the map.
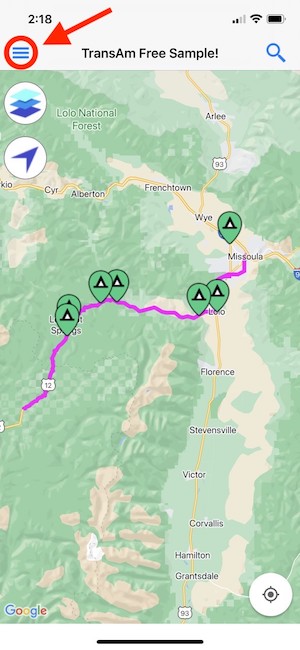
- In the menu, tap on Settings.
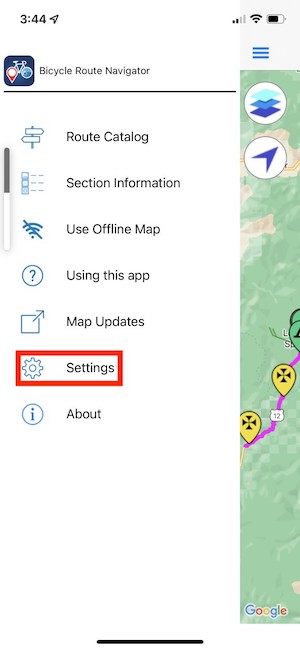
- In the menu, tap on Settings.
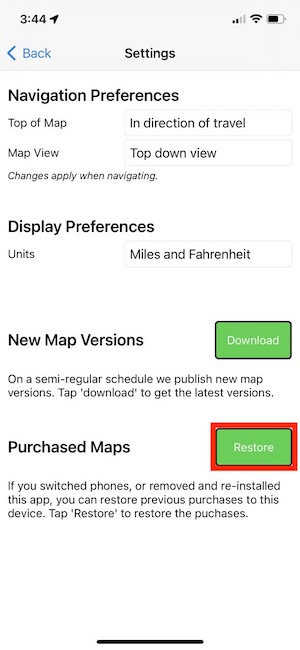
- Restoring map section will take longer if there are many past purchases.
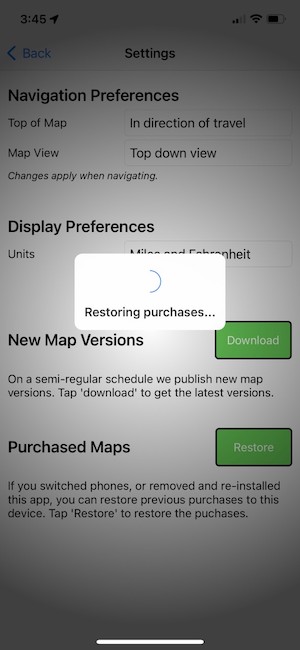
- A box will pop up stating how many purchases were restored. Tap OK, then tap Back.
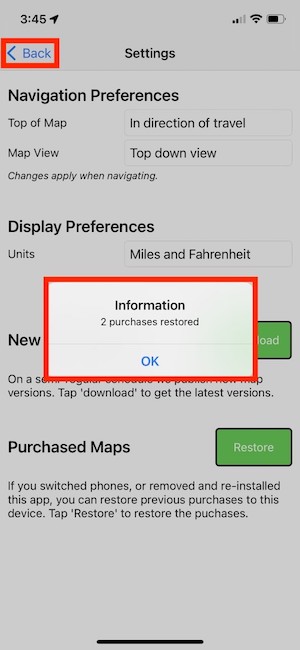
- The map sections that were purchased in the past are now available in the My Routes section of the Routes Catalog. The Routes Catalog is available from the main menu, see step 3.