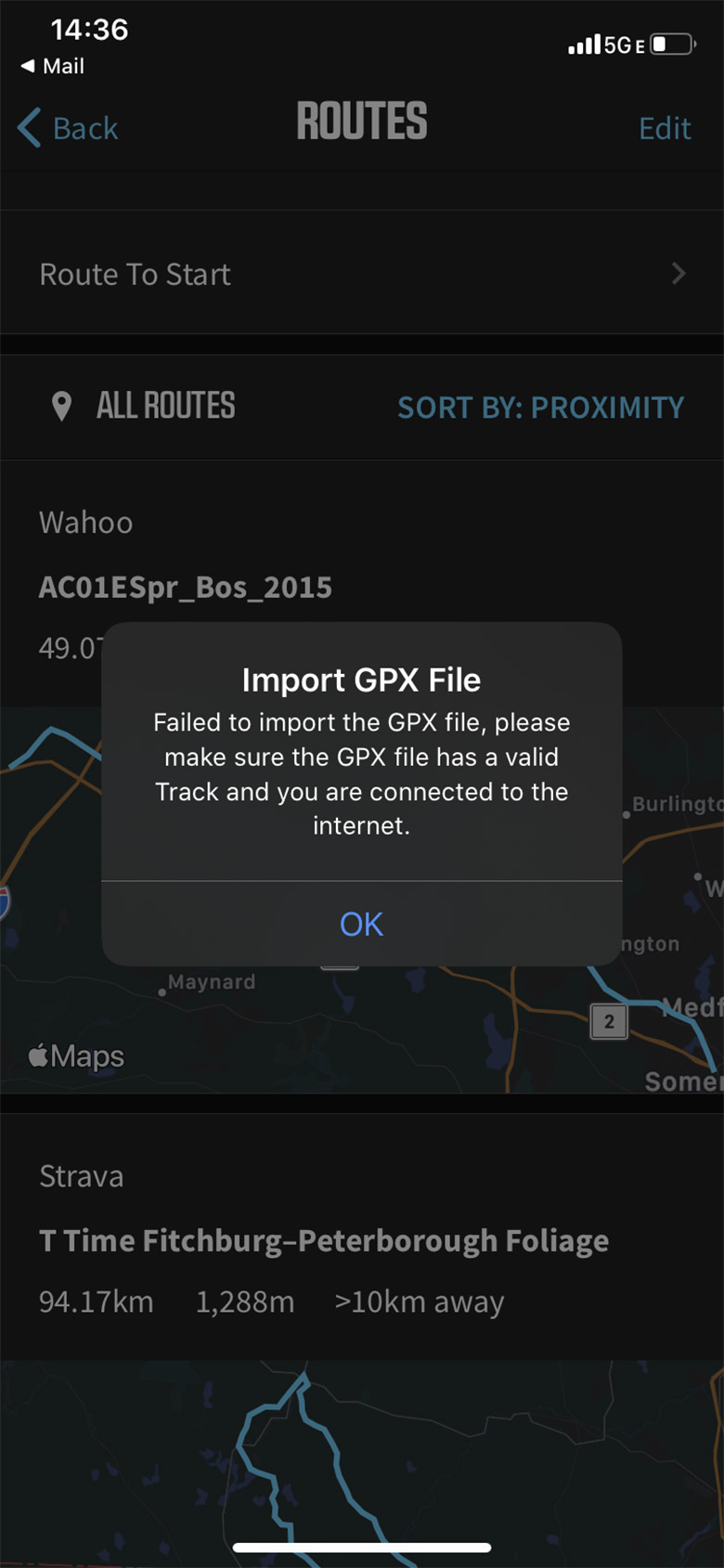This page provides a quick guide of all steps recommended to test our products on Wahoo Elemnt.
These steps are by no means required. You may peruse the other pages on this site and transfer the files as you see fit to your device. However, they present one good way that we believe should work.
We welcome your feedback about alternate & better ways to improve on loading the data to the unit.
Topics addressed in this guide:
- Software
- Install Wahoo App
- Important Settings
- Find Data
- Load Tracks
- Verify Tracks
- Navigate Tracks
- Service Points
Software
Information below was created on 2 October 2019 using Wahoo firmware version WF48-6025 and iPhone XR using iOS 13.1.2. No desktop computer required. Screens and menu options may change with different software releases.
Install Wahoo App
- Install Wahoo Companion app on your phone/device from the App Store
- Pair phone to Wahoo
- Choose Pair Phone on Wahoo
- Choose Pair a Device on Wahoo Companion App
- Scan QR Code
Important Settings
All steps to transfer routes files to app & device require internet data connection through either wifi or mobile service. Prepare these steps in advance while data connection is available & reliable, before hitting the road where there may not be service.
Find Data
- The file you download when you purchase GPX data is a compressed ZIP file. Store it on iCloud drive:
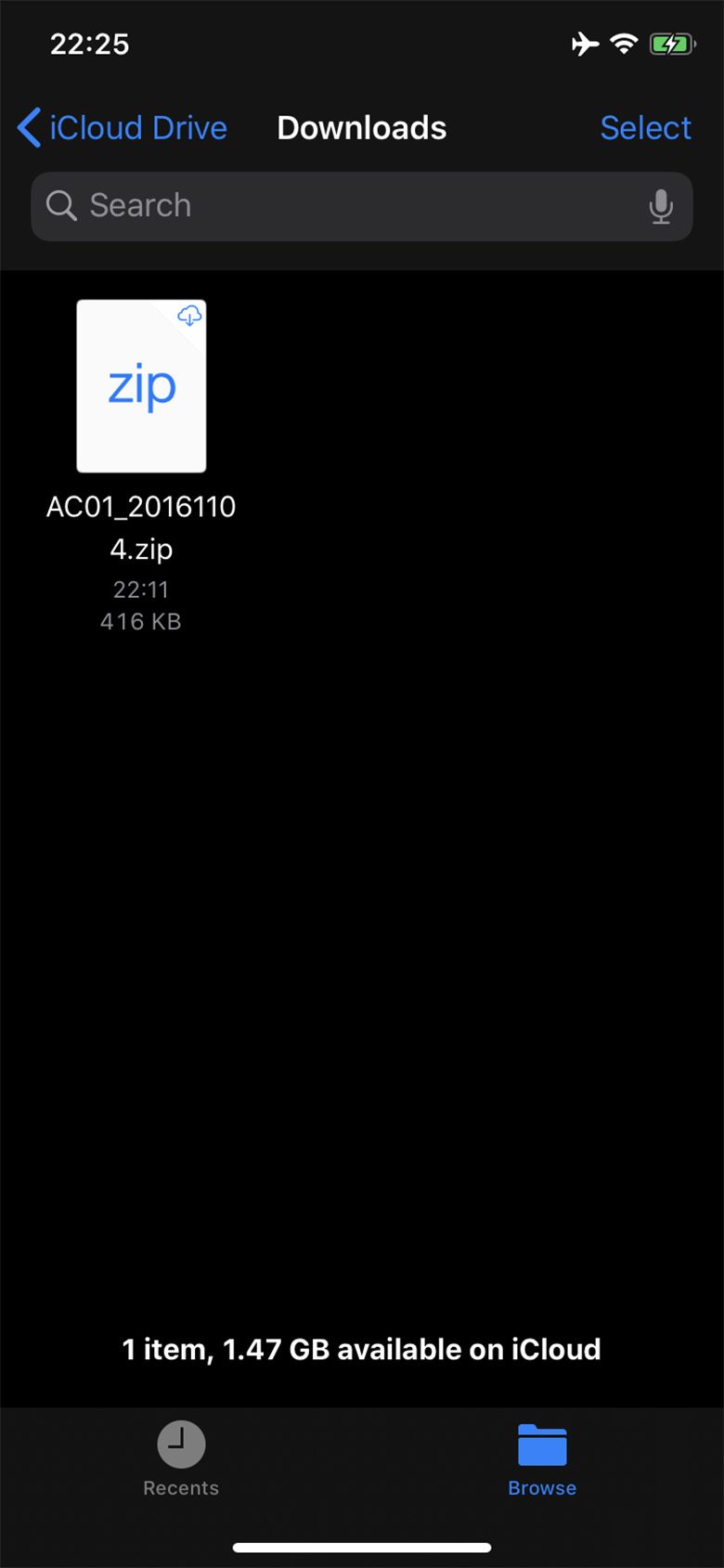
- Tap on the file to retrieve all the individual files contained within it:
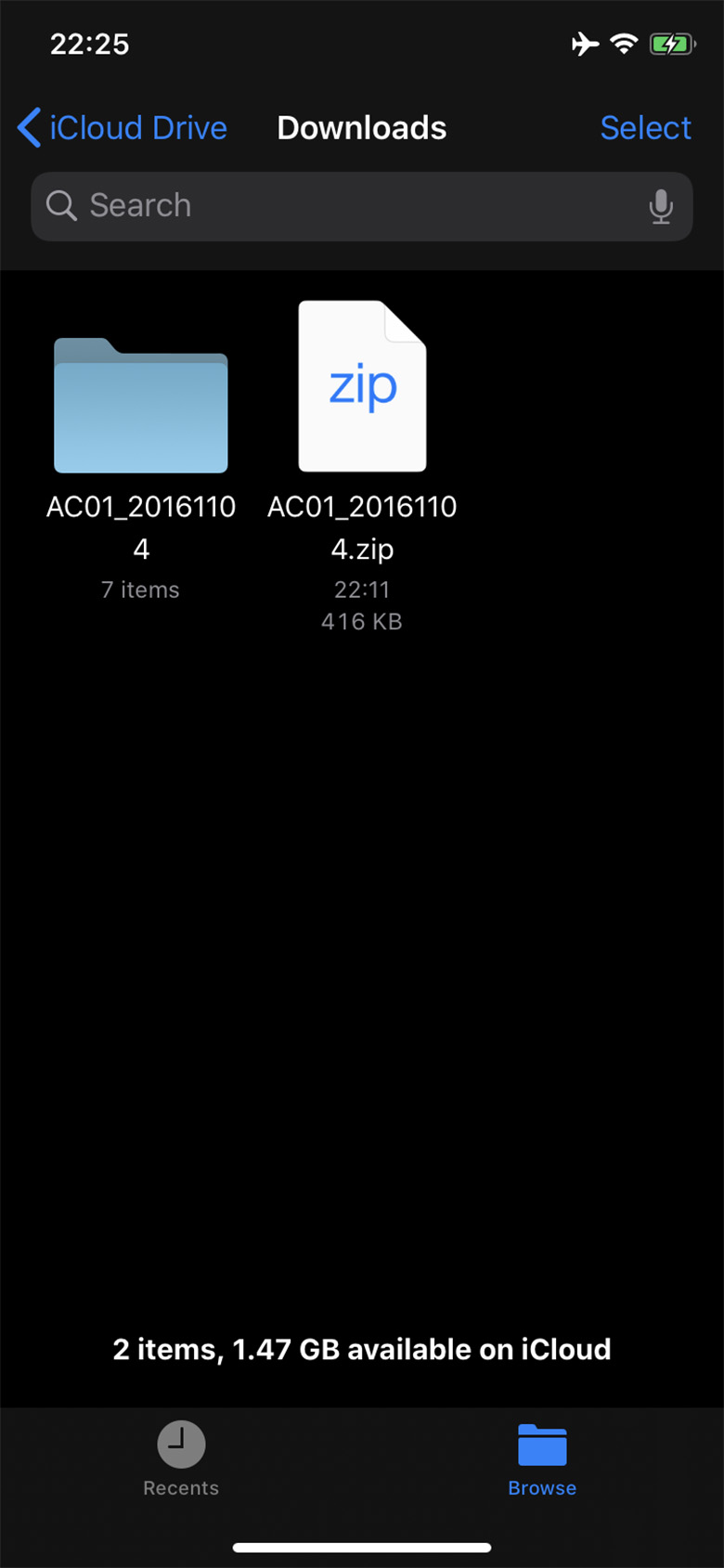
- That creates a folder with all the files in it:
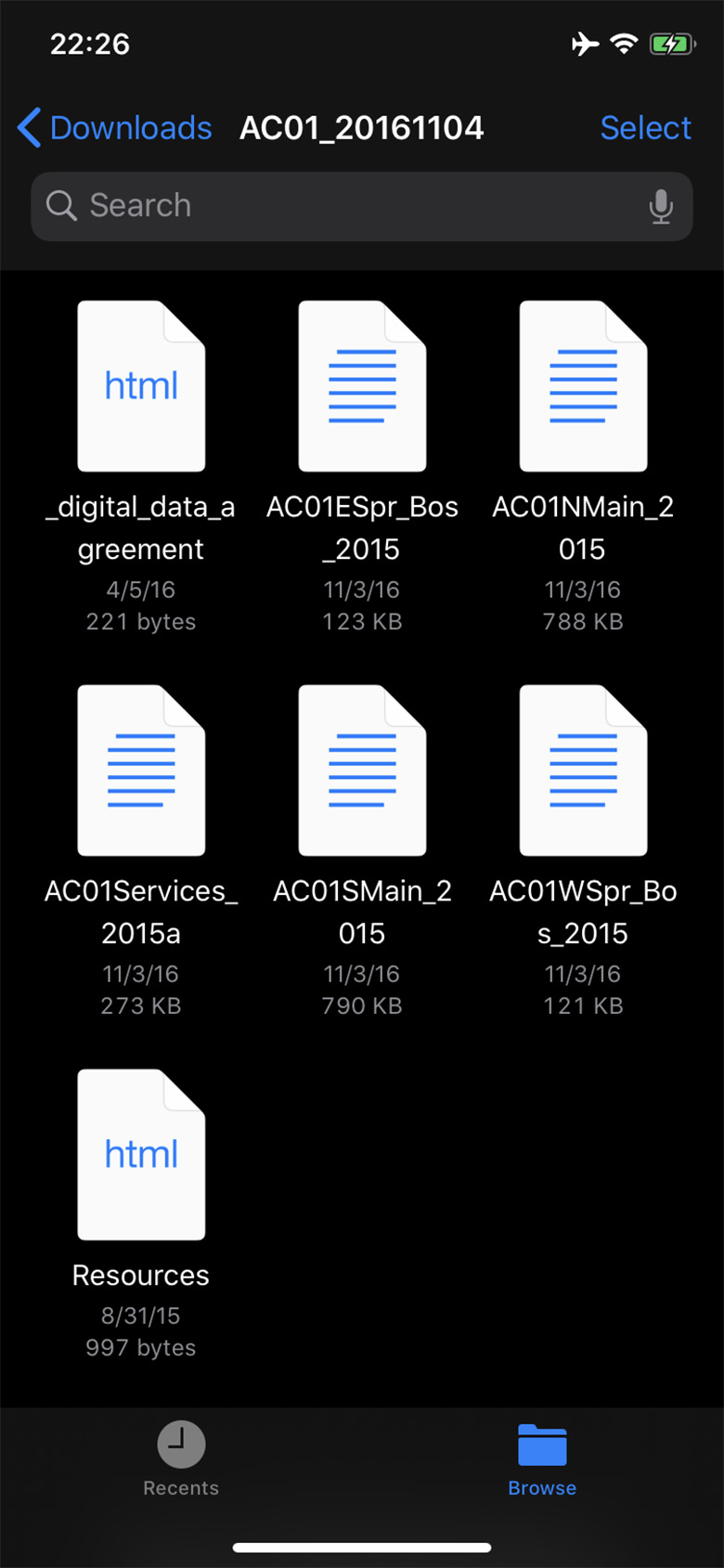
- Depending on the package your purchased, it will contain the GPX data in a number of GPX files that have ".gpx" extension. These may be in multiple folders when you purchase all sections for an entire route.
- Read and agree to the GPX Data Agreement file included.
- View the resources file for links to:
- Support Pages for Tracks and Service Points
- Temporary Road Closure Forums and Map Updates and Corrections (Addenda)
- Frequently Asked Questions
Load Tracks
- You need a Wifi connection to load tracks.
- Identify track files from their names. Select the file you need for your trip, depending on the sections and direction you want to travel. You can only load one file at a time.
- The file will show its content in a series of code text:
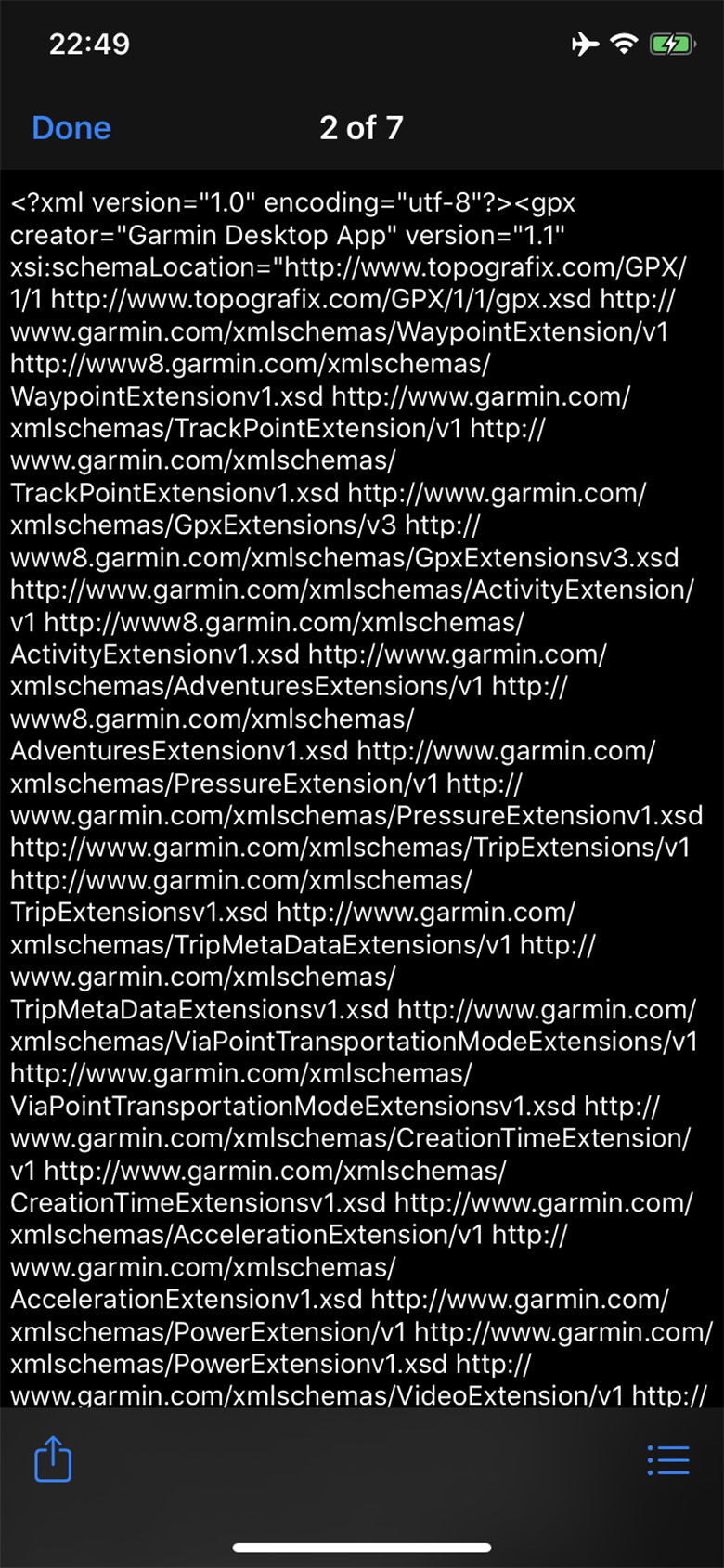
- Select the export icon at the bottom left of screen (box with exit arrow). It displays a list of options. Depending on your profile, you may need to tap the More… option:
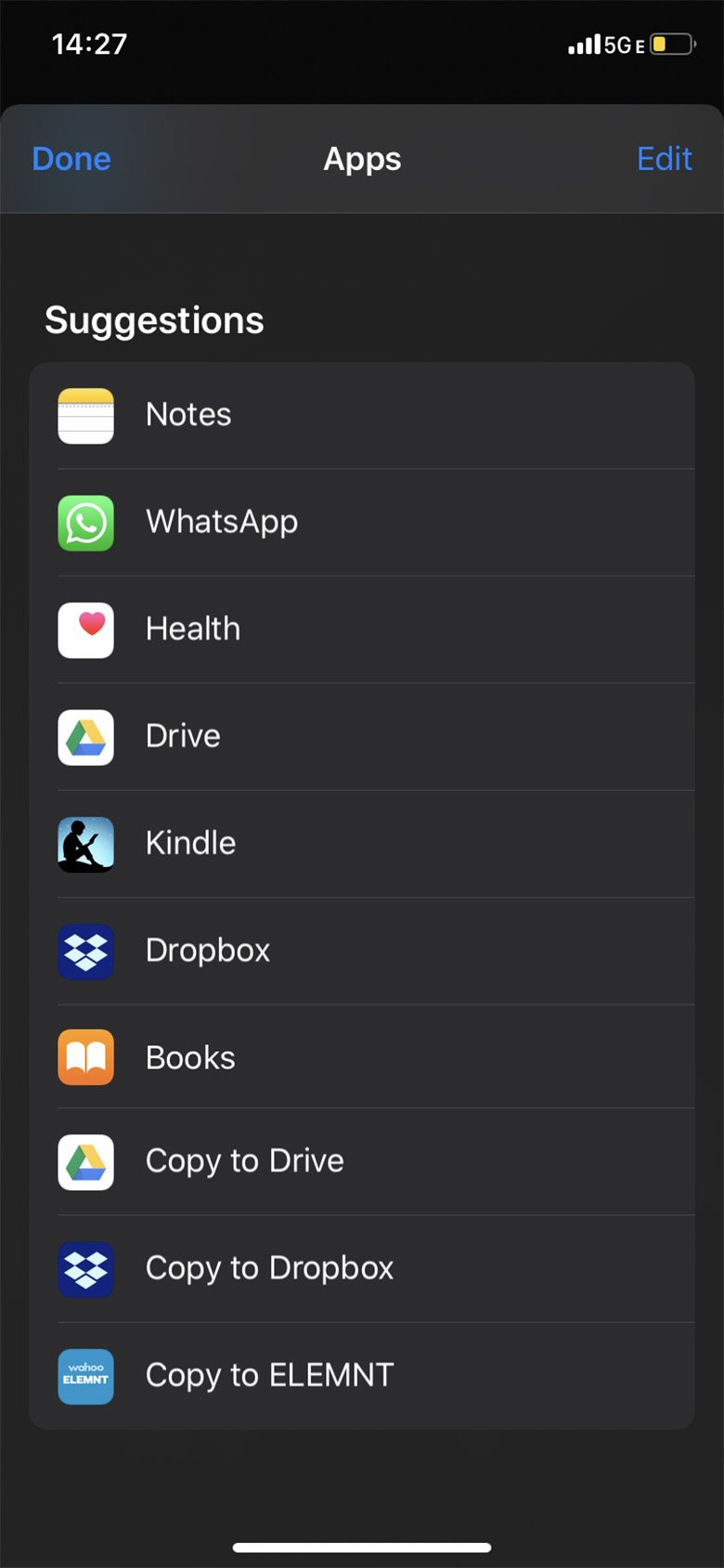
- Tap Copy to ELEMNT. The route appears in Elemnt app, with a choice to change its name:
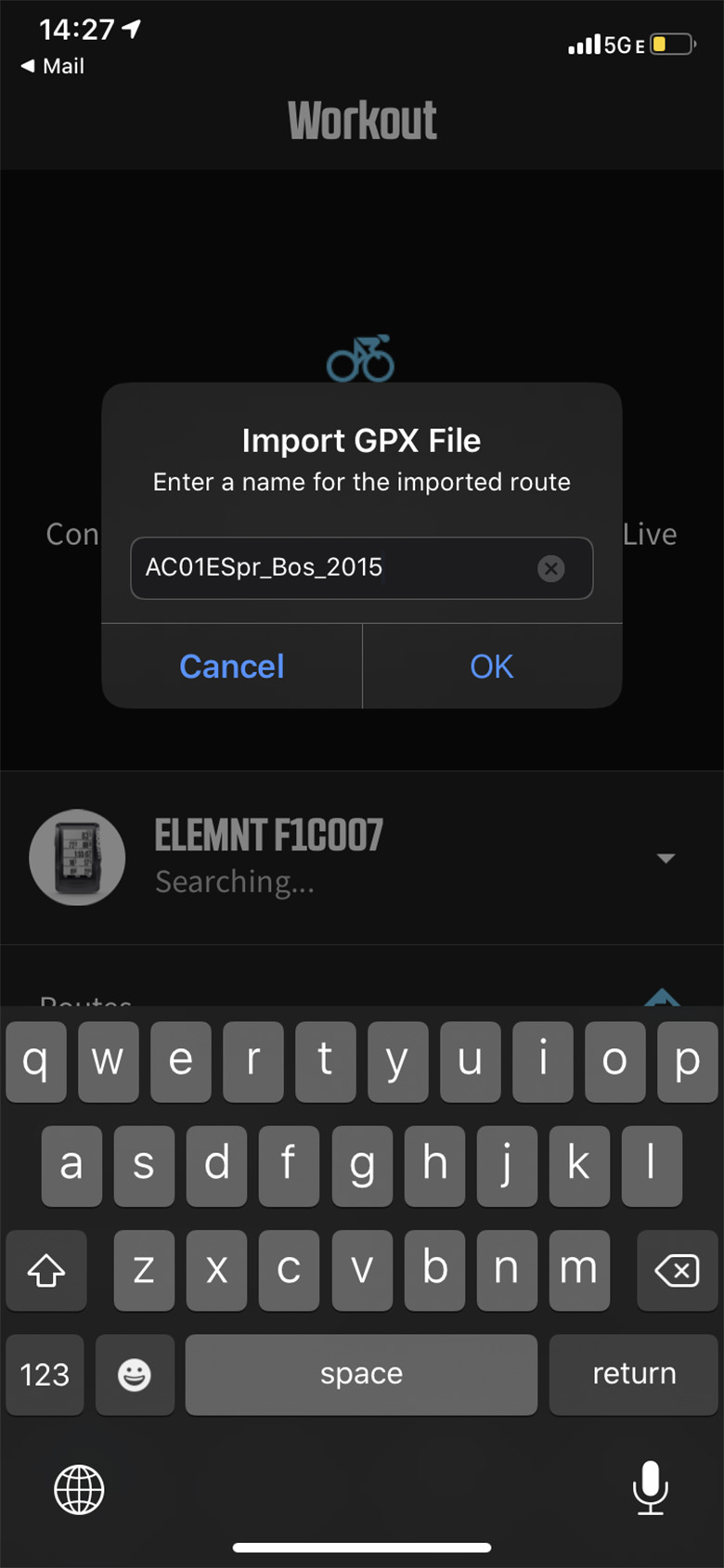
- Tap OK. The route is now in library.
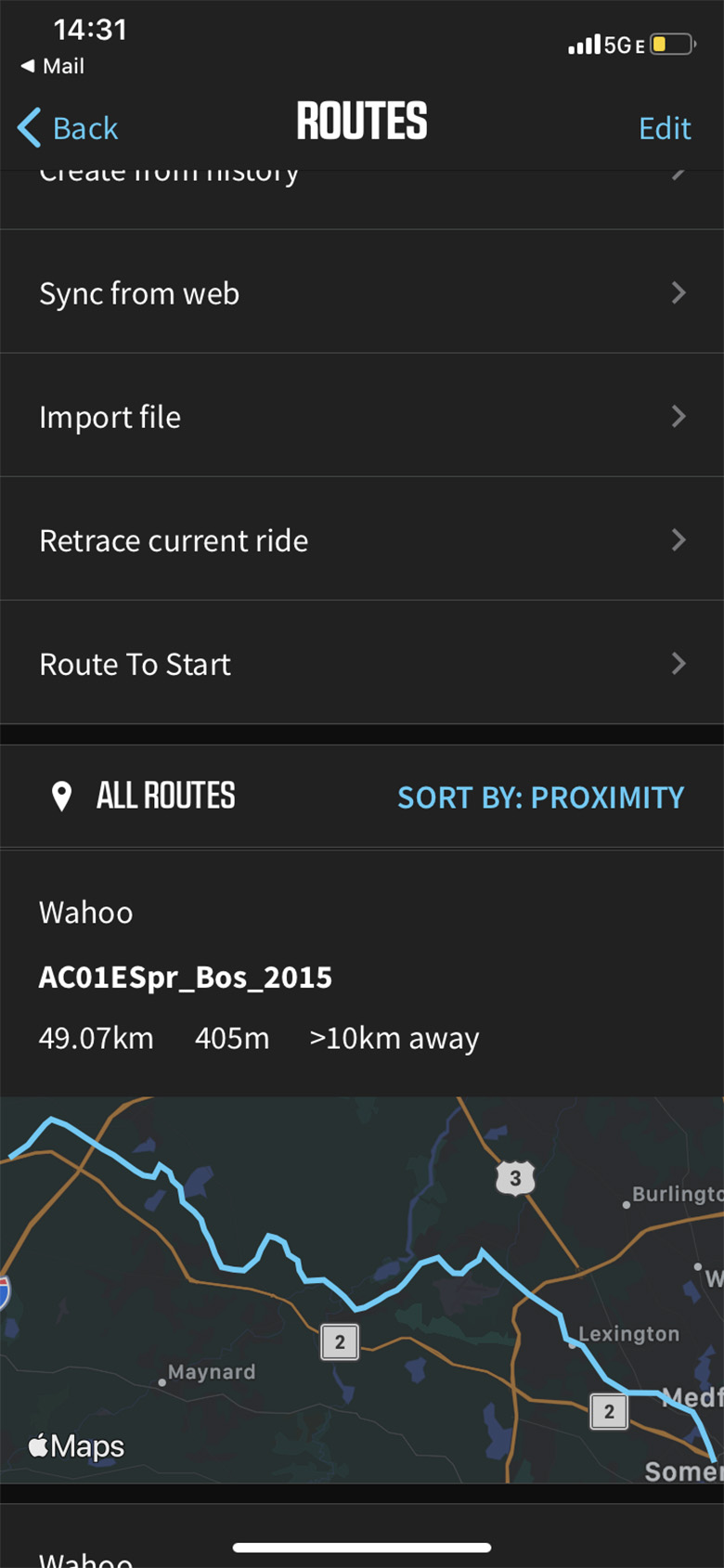
- Next is to synchronize the library between the app & device.
- On the device itself, select “Page” until you get to the map page. Select ROUTE menu to display a list of available routes:
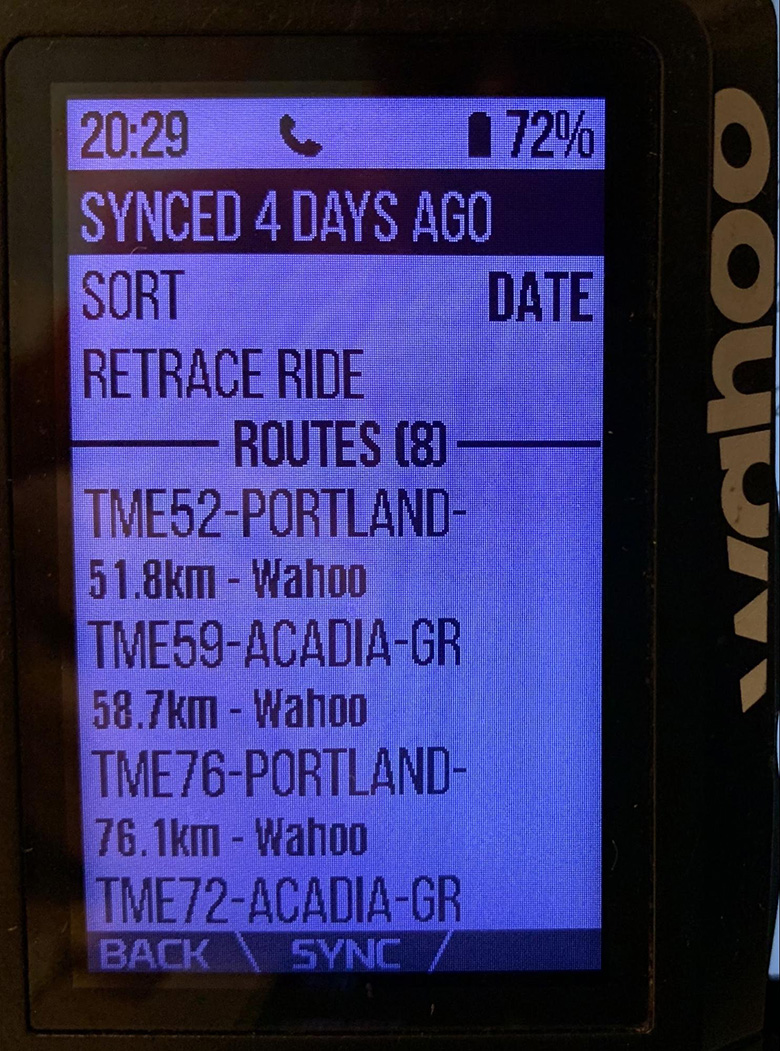
- Select SYNC:
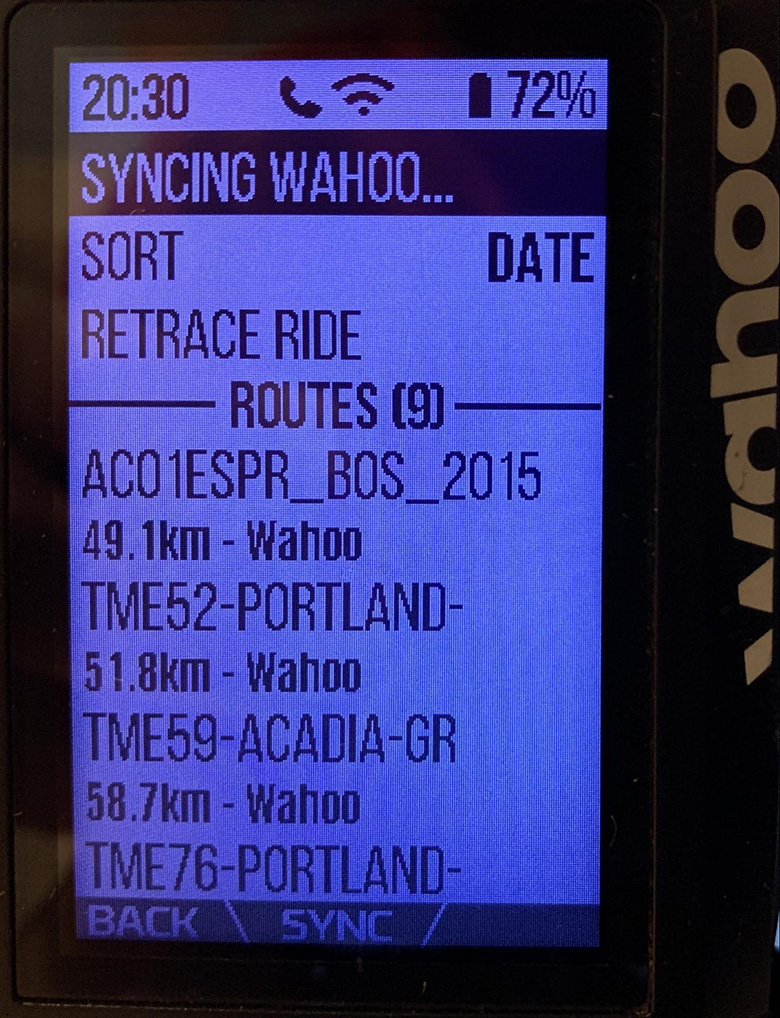
- The route should now appear on the device:
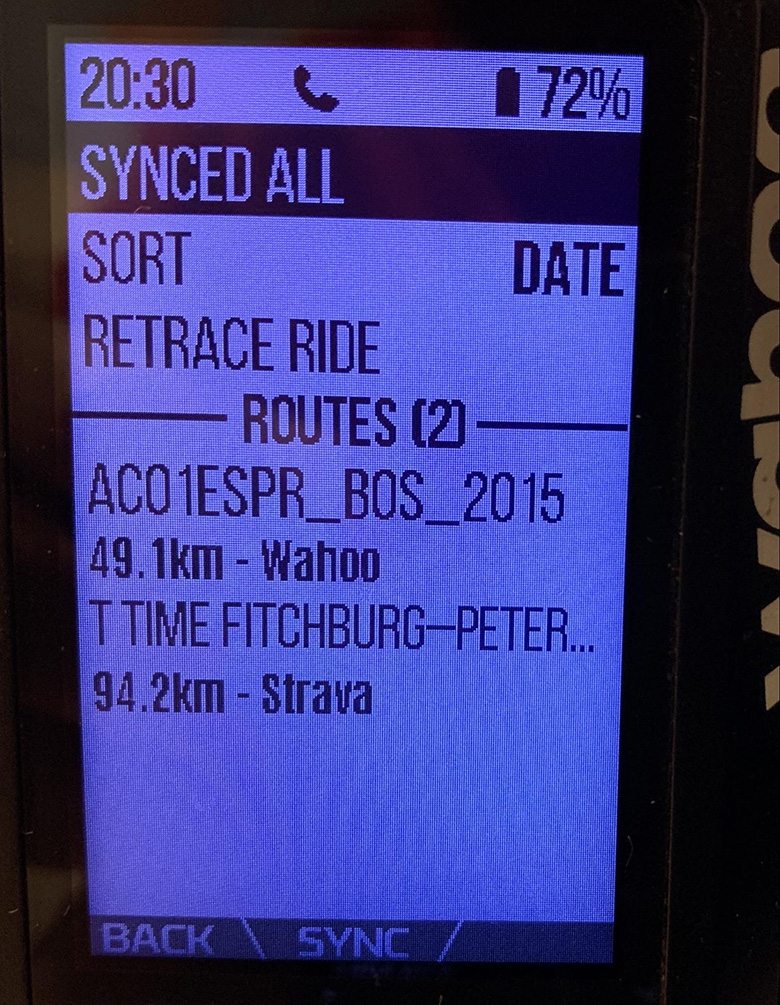
Verify Tracks
Select the route from the list, verify distance to match expected, & press SELECT option to load the route.
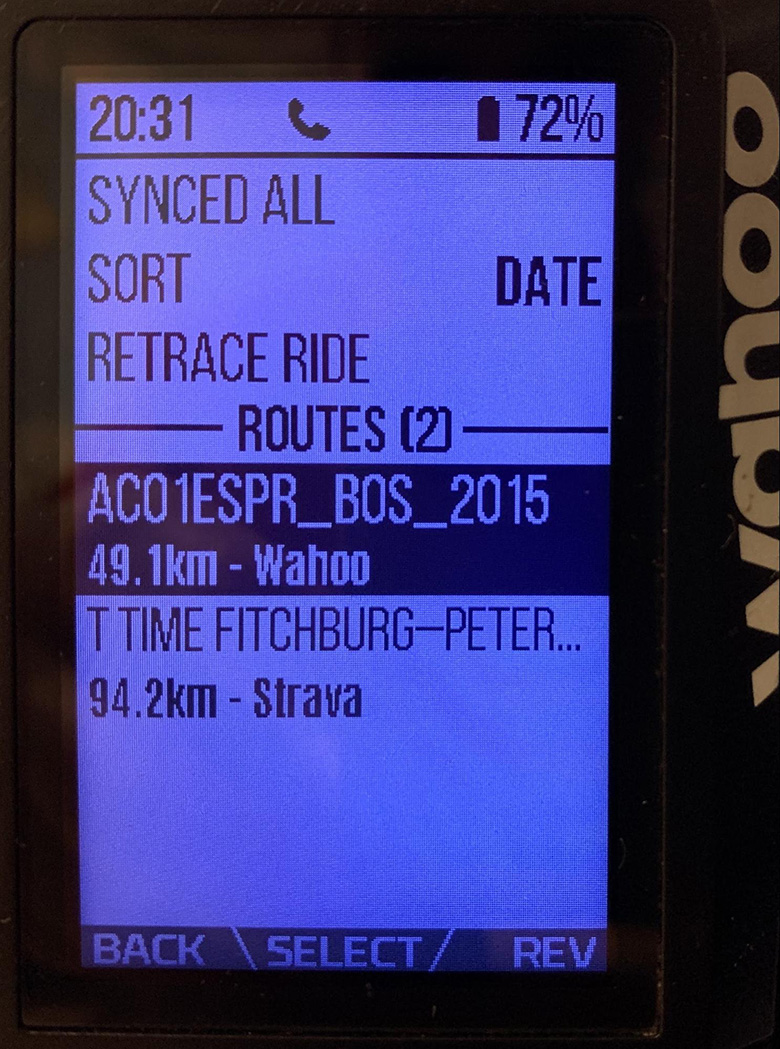
Navigate Tracks
- The route is ready to navigate from previous step. Once near the route, it appears as gray line:
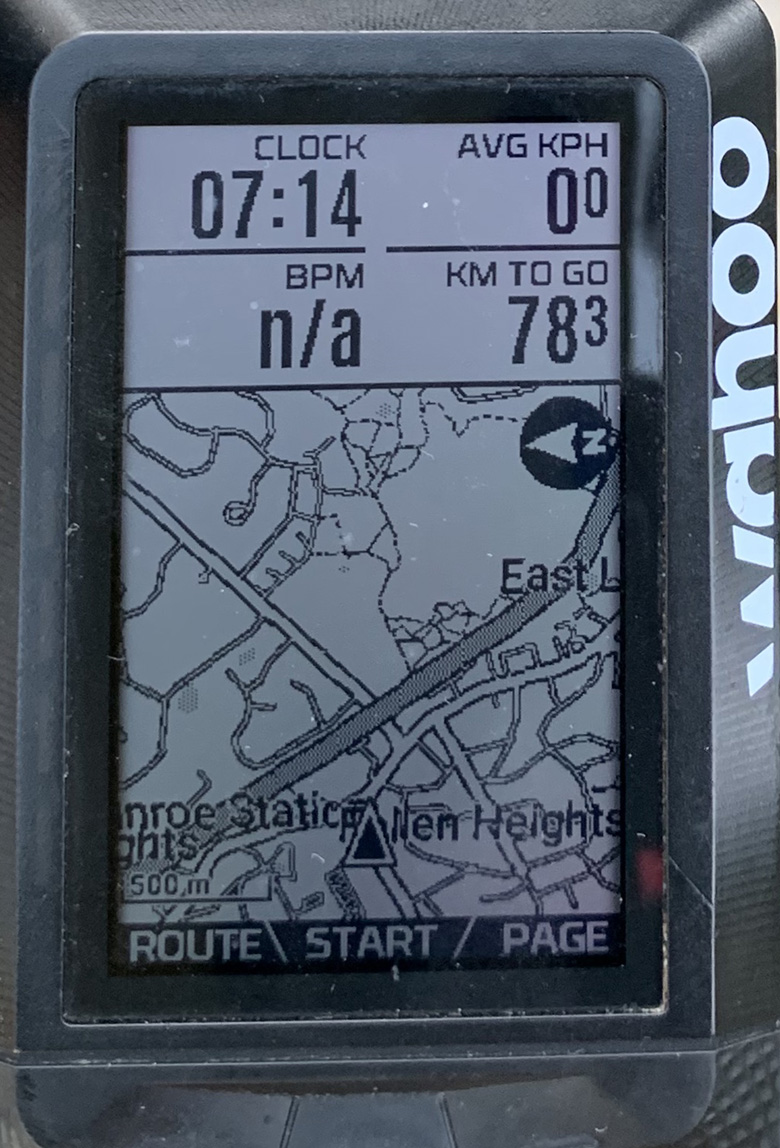
- When on the route, follow the arrows on the screen:
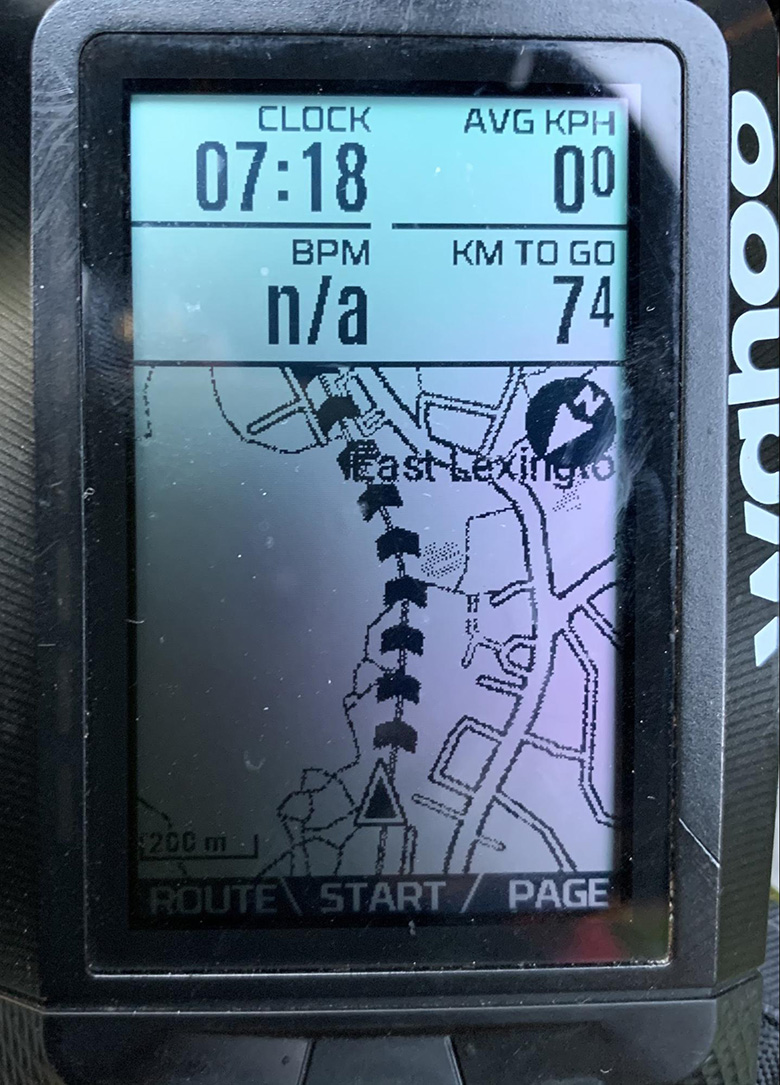
- The device does not prompt for turns based when using the provided files.
Service Points
- Wahoo currently does not support loading service points. When attempting to load the file:
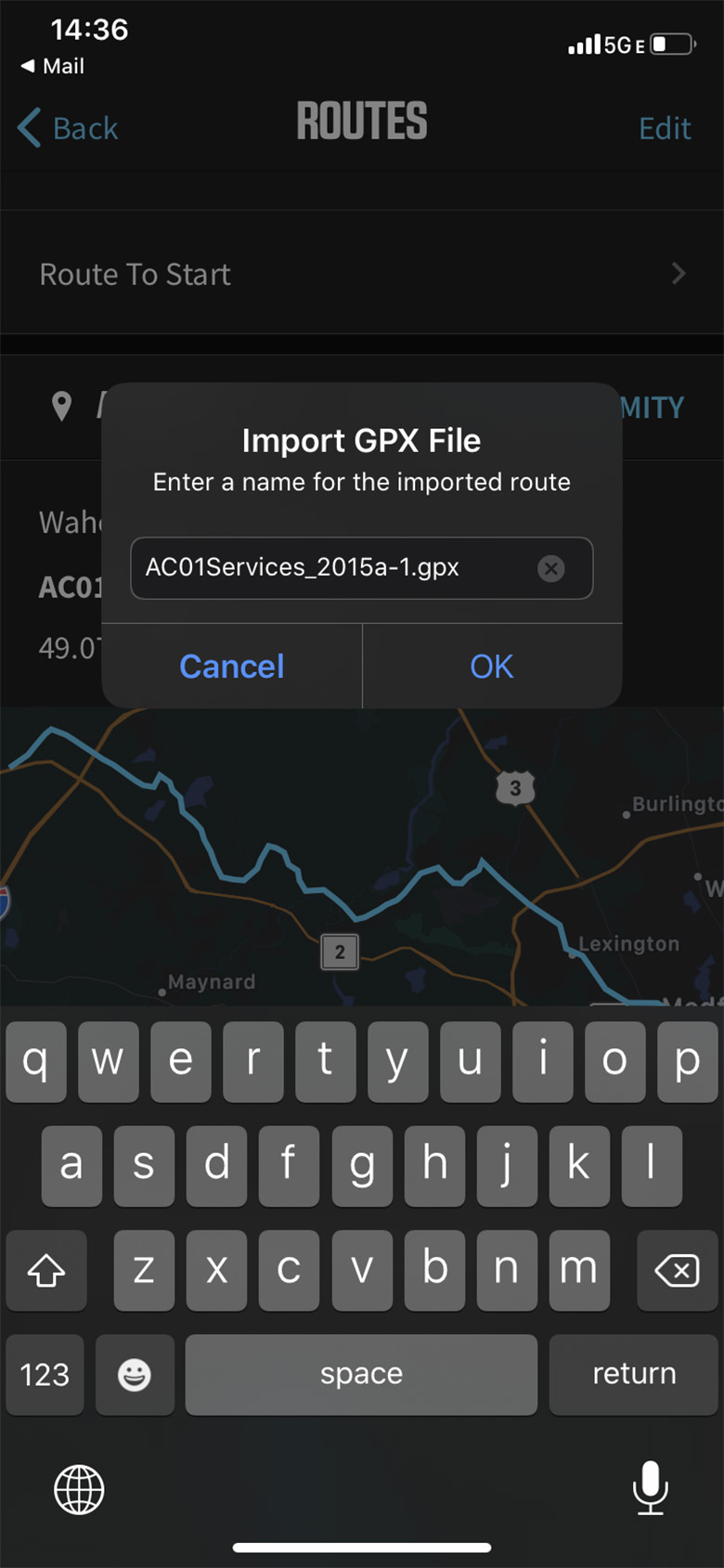
- It returns an error: