We present two options that will help you with editing GPX tracks using Garmin BaseCamp and RideWithGPS.com web site.
In the examples below, we assume that you are starting in Bar Harbor, Maine, heading west. As you leave Bar Harbor, you would like to ride off route along the coast around Mt. Cadillac for a view of the first sun rays to hit the United States.
Edit Route with Garmin BaseCamp
Note: The examples below were created on Apple OS using Garmin BaseCamp v4.2.4. Using a different operating system or a different BaseCamp version may show different menu options. However, the functions presented below are common and the operations should be similar on other systems. Visually, the basemap on the screen may differ depending on which one you have installed.
Import the original track: drag & drop the file from its location on your computer to the BaseCamp window.
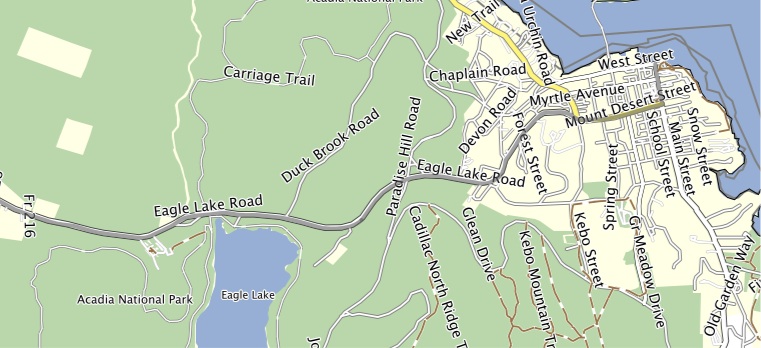
Create a new track with the side trip or changes that you want to make. From the menu bar, select Tools > Track. Drop points on the map along the track that you want to take.
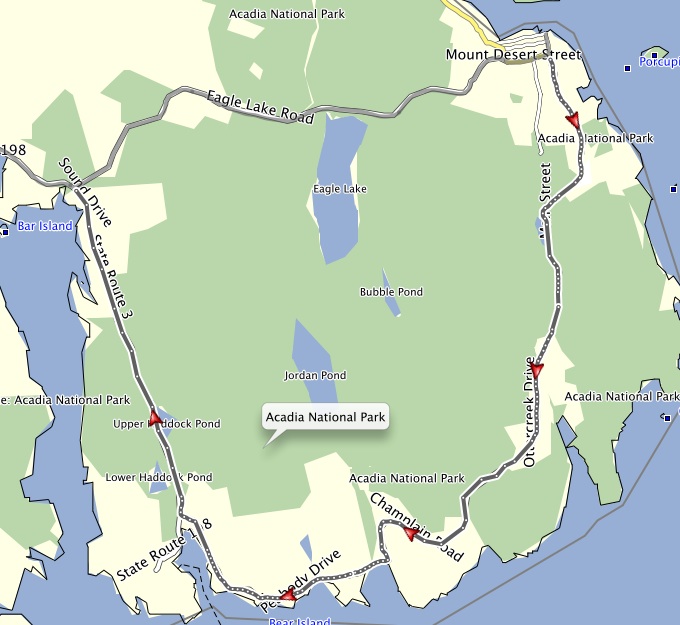
Another option is to start with creating a route. From the menu bar, select Tools > Route. This option may be easier, especially for long side trips. It automatically creates the route along roads. However, it has limited capability for creating routes off of roads such as routes on bike path or trails, depending on the type of map you have.
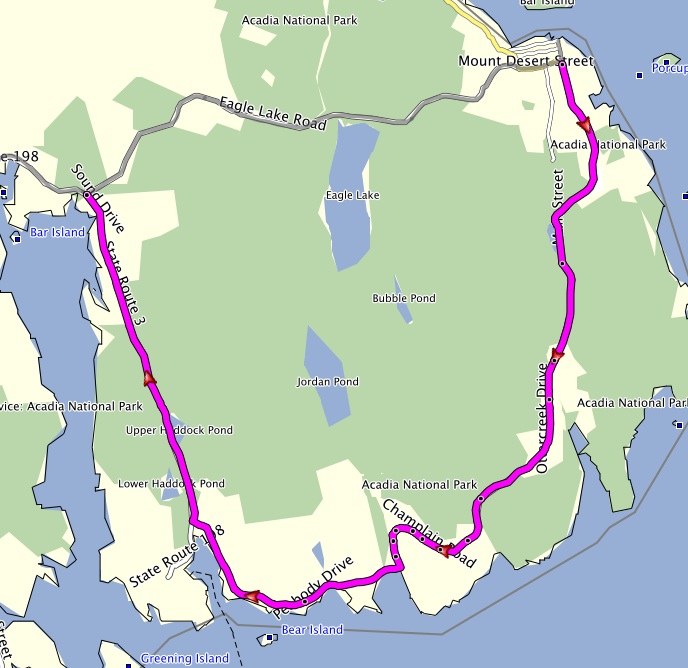
Select the route and convert it to track.
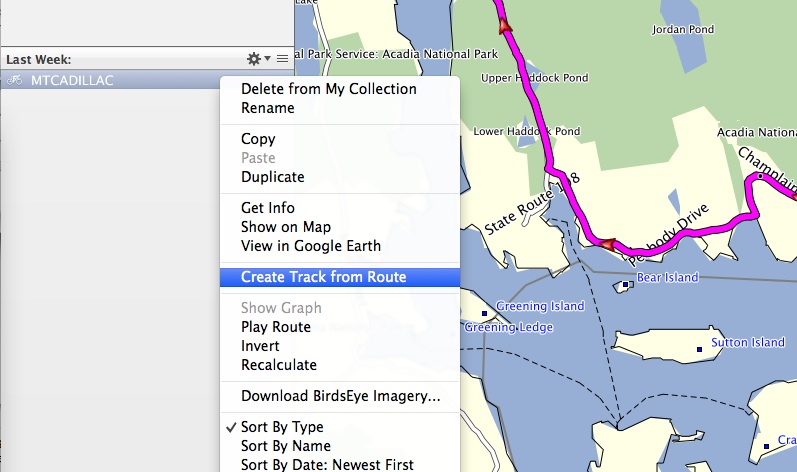
Note how the track now has many track points and the symbol changed next to track name:
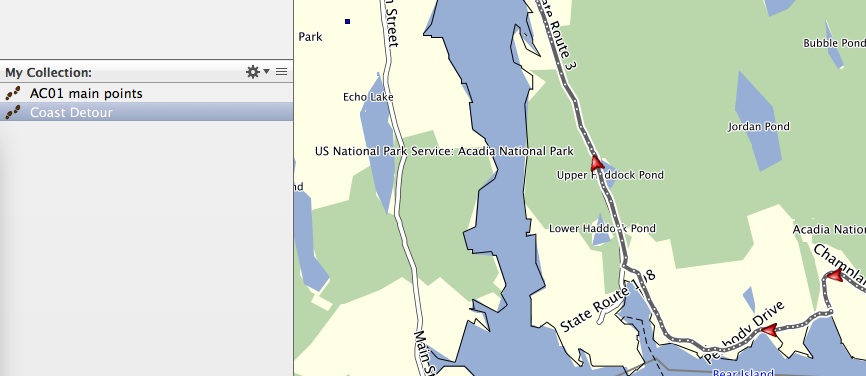
Split the original track at the start and end of where you want to insert your custom track (NOTE: On a Windows operating system, go to Tools>Divide to get a scissors tool that will split your track.):
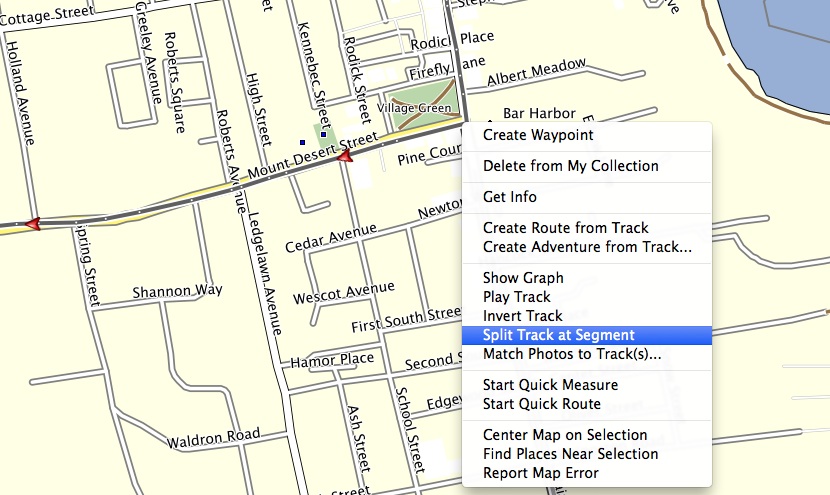
Remove sections from the original track where you no longer plan to ride.
You will end up with three tracks: first section of the original route, your custom route, and the last section of the original route. Navigate one section at a time:
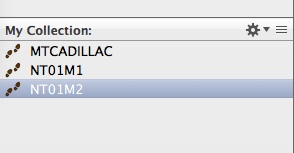
Make sure all tracks are going in the same direction. Otherwise, reverse the track direction:
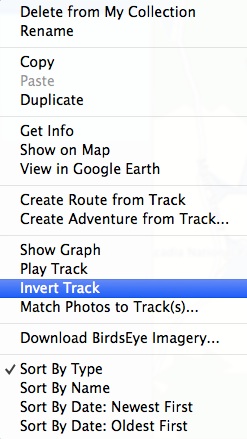
Join all three tracks:
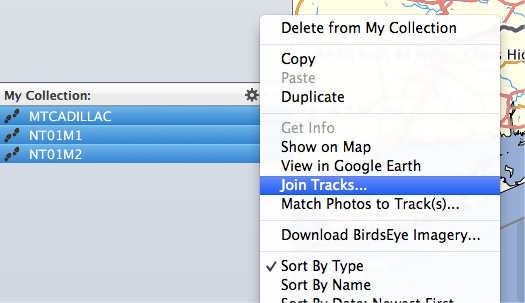
Use the correct order of travel:
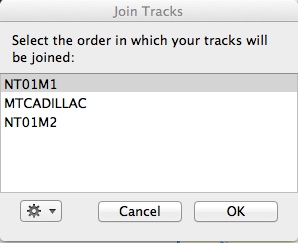
Edit Route with Ride With GPS
Note: The examples below were created on Ride With GPS web site in January 2014. Updates to the web site may show different menu options or screen display. However, we hope the web site maintains the functions presented below.
Import the original track:
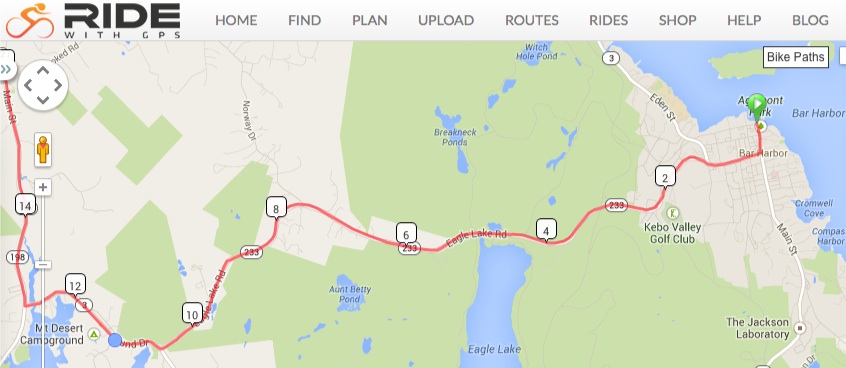
Select to Edit the track:
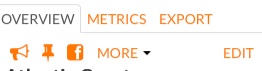
Select to Add Control Point:
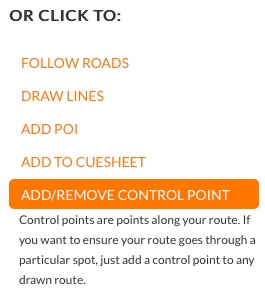
Mark a point at the beginning and one at the end of the section you want to edit. This is to make sure the route outside of that section stays the same. Otherwise, Ride With GPS will recalculate it and you will lose the original track:
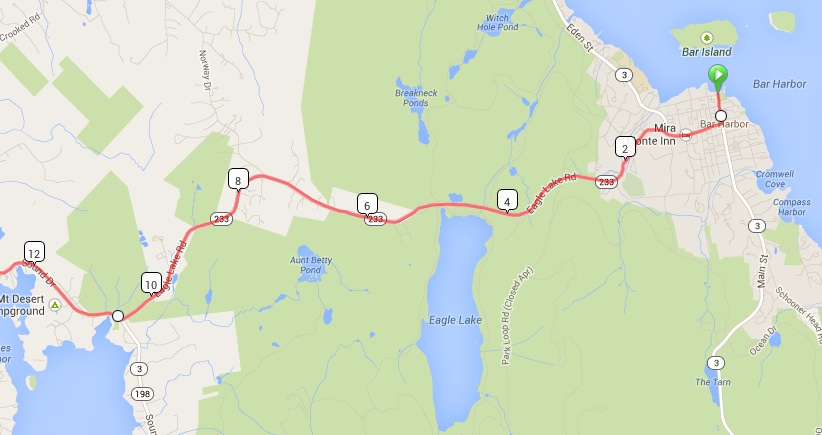
Select to Follow Roads when editing the track:
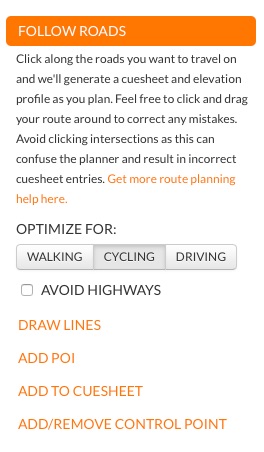
Edit between the two points as needed:
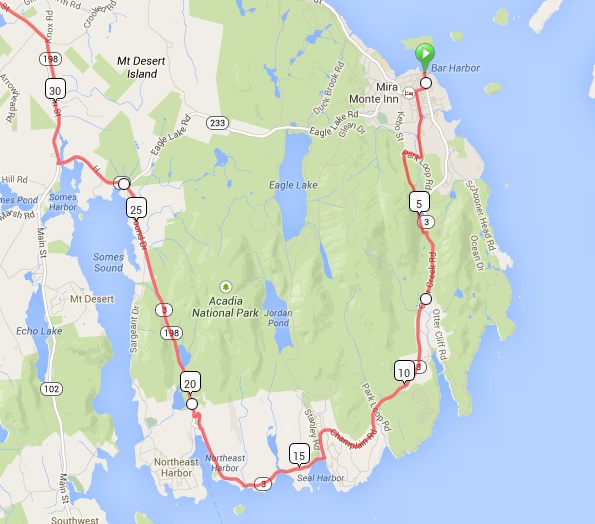
Save the new track and export as GPX file:
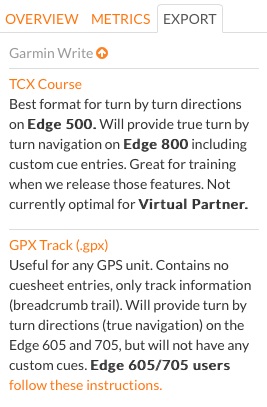
Convert to KML & Other Formats
Use a web site such as GPSies.com to convert the GPX files into other formats.
On that web site, there is a tab on top to “Convert” tracks. Select that. (see image below)
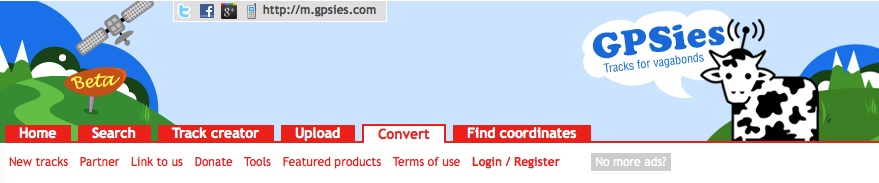
Follow the instructions on the page to load the GPX file and convert it into other formats.
You may use other tools as well to convert the file as needed.
The intent of this project is not to support formats other than GPX. However, we are looking to get feedback about the feasibility of converting those GPX files into others when needed.